Security is an essential part of our digital existence, especially these days when we effectively live and breathe on the internet. From sending emails via Gmail, to using social media websites such as Facebook or Twitter, it is always recommended to keep strong passwords for all those websites that contain sensitive personal information. Besides having a strong password, all popular websites now offer two-factor authentication (2FA) which gives users an extra layer of security to ensure their accounts remain protected in case of any breach or hack. Guidance on how to enable two factor authentication for websites like Gmail, Facebook and Twitter is given below:
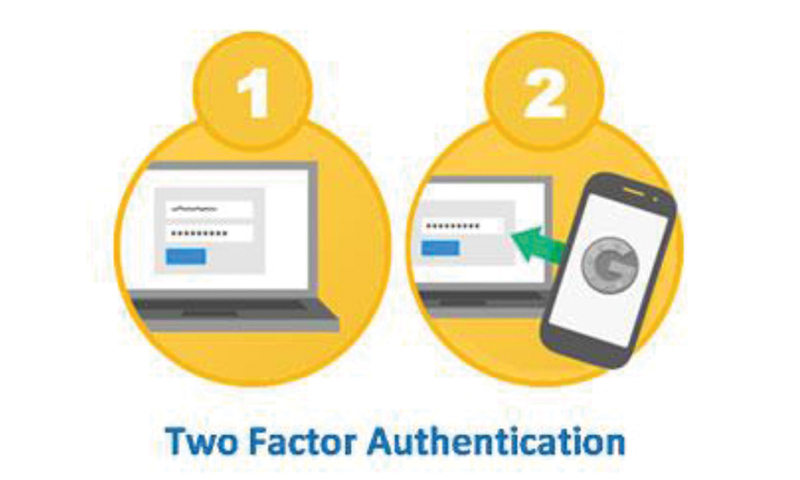
Step 1— Log into your account using your existing username and password at https://twitter.com/
Step 2 — Navigate to your account; click on your account header, choose settings from the expanded menu:
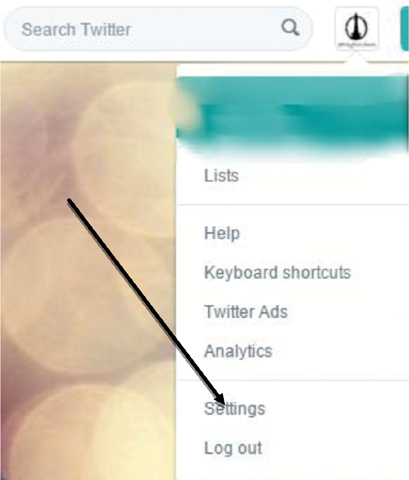
Step 3 — Click on the “Security and Privacy” tab on the extreme left hand corner:
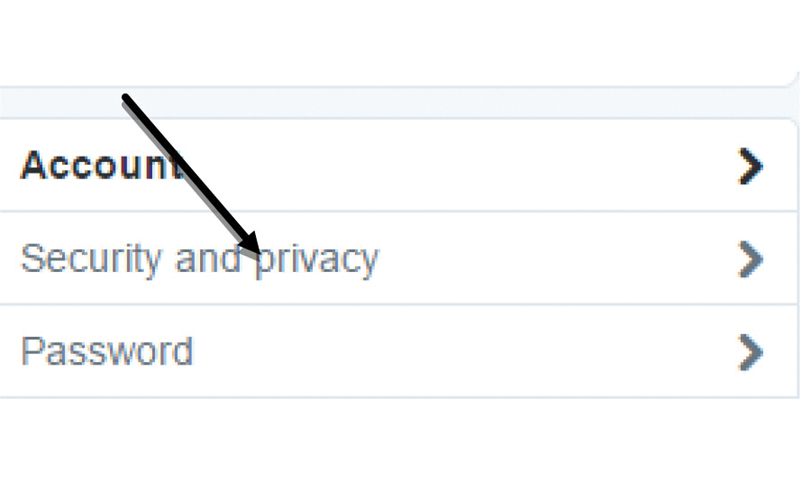
Step 4 — Select “Send verification login requests to my phone” as highlighted in the screenshot below:
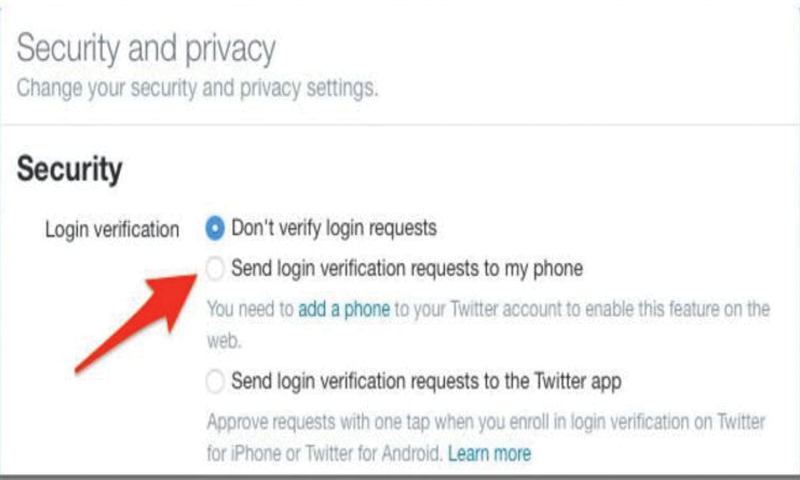
Step 5 — Add your mobile phone number (in case you haven’t provided one). Follow the prompts to add it, in order to ensure that two-factor authentication is enabled successfully.
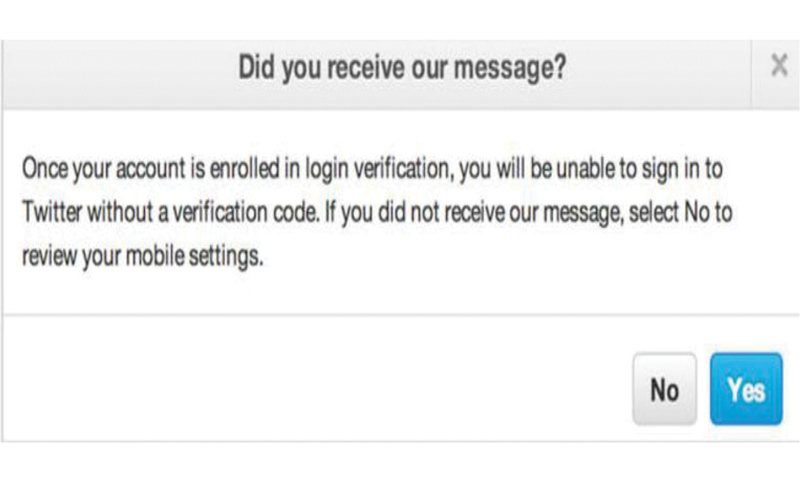
Step 6 — Once enabled, you will be sent a test code on your mobile to authenticate your number. The verification code sent on your mobile number will have to be entered (as shown in the screenshot below).
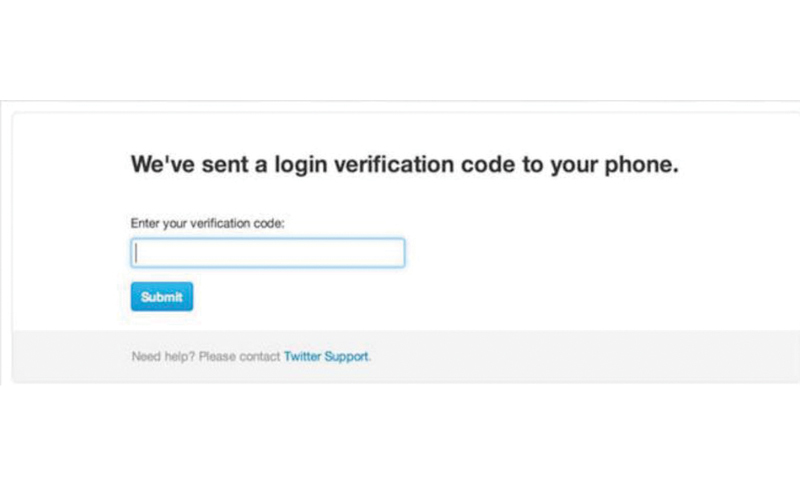
Once two-factor authentication is activated, whenever you try logging into your account with your password, a login verification code will be sent to your mobile phone which will ensure you to successfully sign in. Do remember that in case of travelling abroad, if using an overseas sim, ensure that you disable two-factor authentication, as your local number may not be working on roaming, which may lock you out of your account!
Gmail
Step 1 — Log into your account using your existing username and password at http://accounts.google.com/SmsAuthConfig
Step 2 — Once signed in, click on the “Start setup” tab to begin:
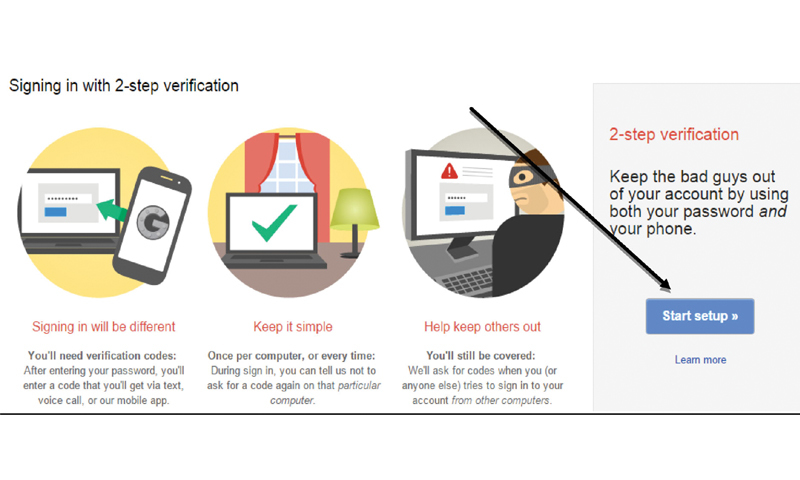
Step 3 — The setup process will begin, with your mobile number appearing as shown below. Click on “Send code” to ensure that you are sent a code via SMS, or choose the option of “Voice call” to receive the code via call. Either of these options are at the user’s discretion.
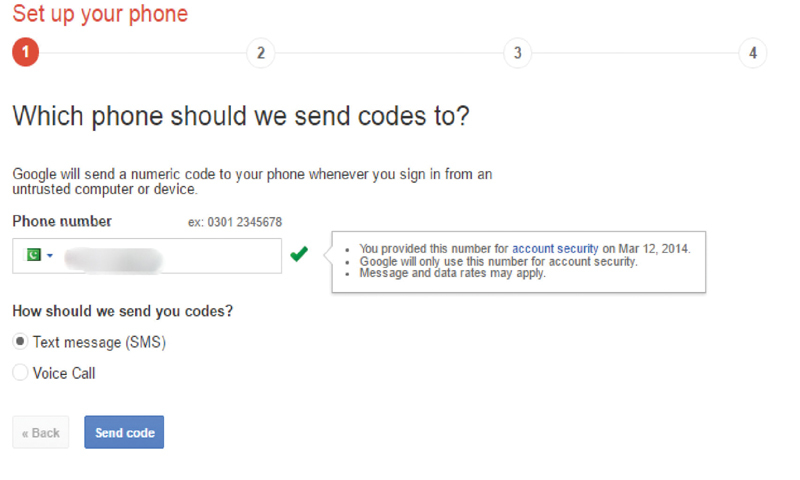
Step 4 — You will receive a 6-digit code, which will be input (as shown in the screenshot below) to verify your mobile number is correct:
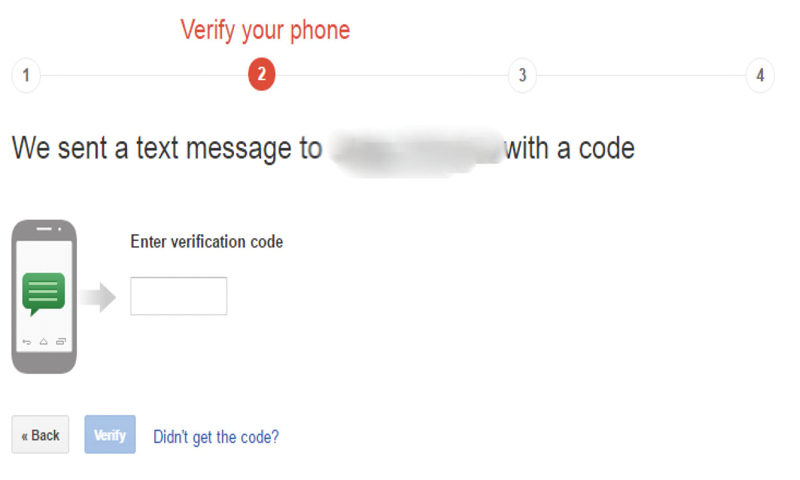
Step 5 — After entering the code, the device you are using to enable two-factor authentication can be assigned as a trustworthy device, in case you lose your phone, and act as an alternative way of logging into the account. This device could be your personal laptop, for example. Check “Trust this computer”, or whatever the user deems fit.
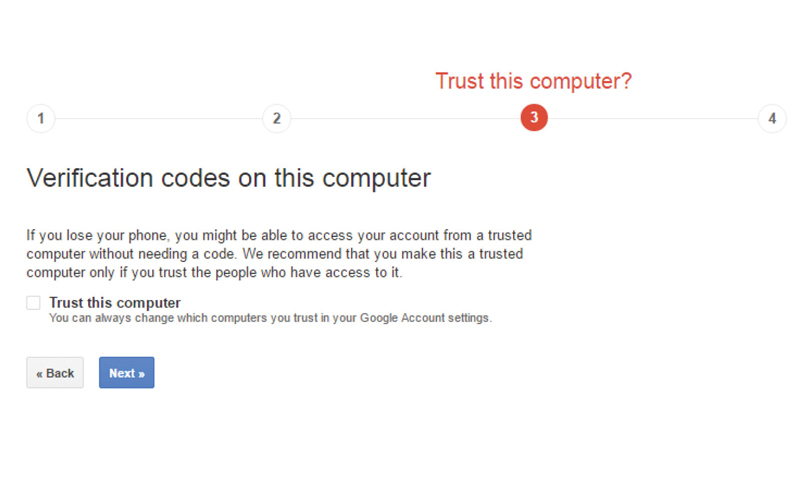
Step 6 — Move onto the final step; click on “Confirm” to enable two-factor authentication. In case of trusted devices, if you have enabled the option above, you will not require a 6-digit code to log in. Alternatively, if you decide against using the “Trust this computer” option, you will require the code to authenticate yourself on every log in from any device.
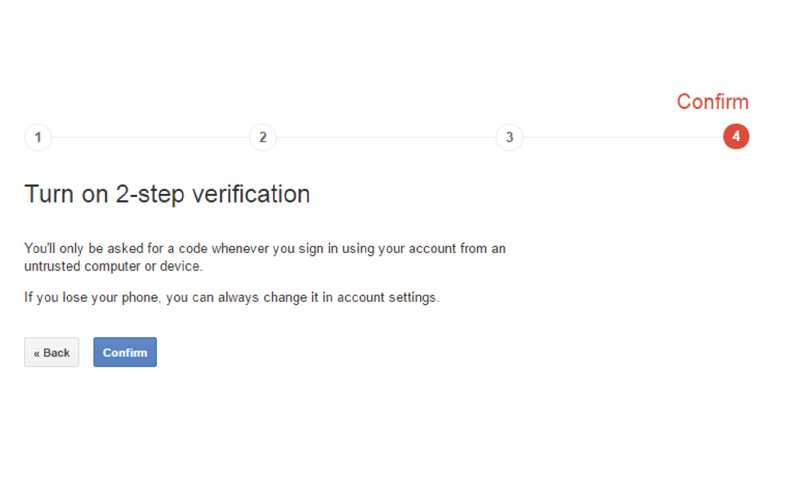
Step 1 — Use your existing user ID and password to log in to your Facebook account at https://www.facebook.com
Step 2 — Click on the ‘down’ button on the extreme upper right hand corner of your profile beside the ‘lock’ icon and click on “Settings”, as indicated by the arrow below:
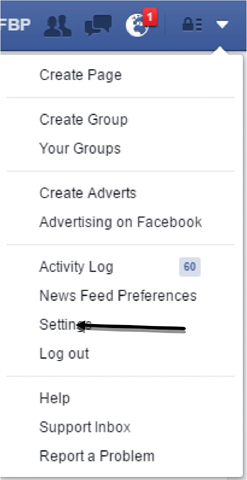
Step 3 — “Settings” tab will open, click on “Security” to expand the options available, and you can see “Login Approvals” in the screenshot below. Click on “Edit” and then enable it.
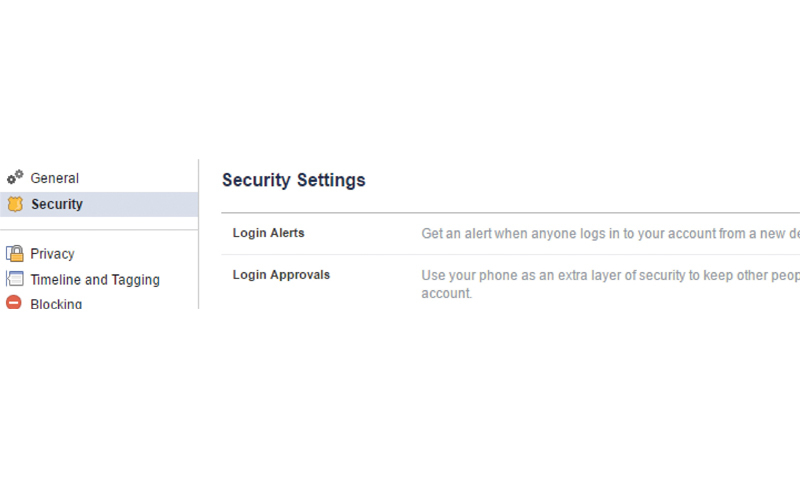
Step 4 — Enable “Login Approvals” by clicking on the checkbox. A window will open up about “Login Approvals” and how it works. Click on the “Get started” button to proceed:
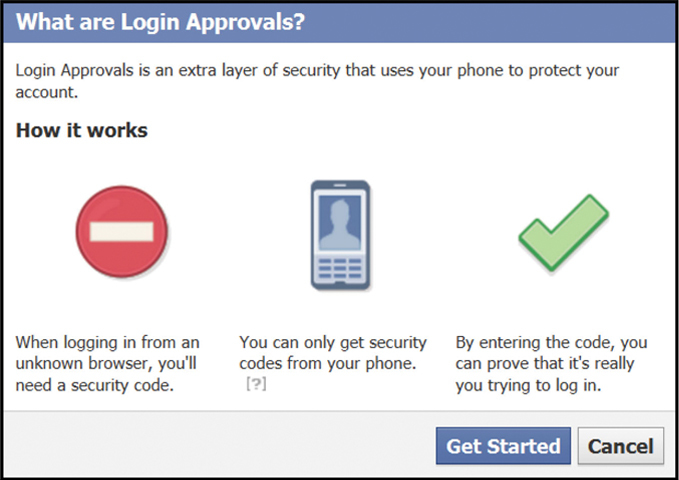
Step 5 — A six-digit code will be sent by Facebook via text message to your mobile number. A window will open and ask you to enter the code you received. Enter the code and click “Submit”. This will authenticate your mobile phone number. You have set up the two-factor authentication successfully for your account. For every future login from an unknown device, you will be sent a passcode to your mobile number that will need to be entered to access your account successfully.
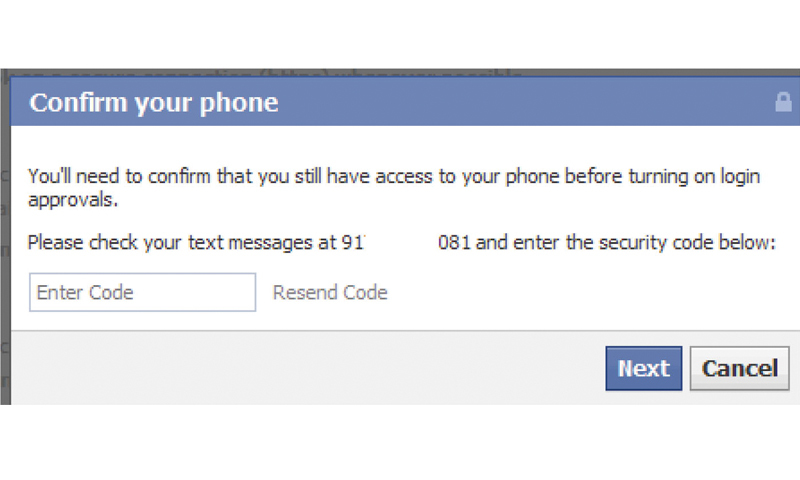
The writer is a freelance columnist with diversified interests in Technology, Finance & History. He tweets @MohammadFarooq_
Published in Dawn, Sunday Magazine, April 17th, 2016






















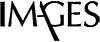
















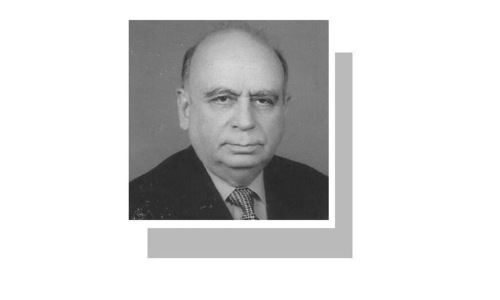
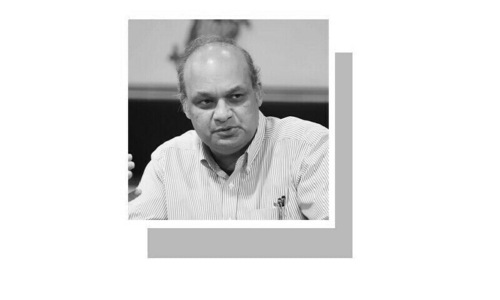






Dear visitor, the comments section is undergoing an overhaul and will return soon.